
Chrome Remote Desktop Kullanmaya Başlamak için 4 Kolay Adım
Bir bilgisayar'a, başka bir bilgisayardan ya da telefondan bağlanmak mı istiyorsunuz? O zaman Google'ın Remote Desktop uygulamasını nasıl kullanacağınızı bu makalede bulabilirsiniz!
Bir varmış bir yokmuş, çok da uzak olmayan bir dünyada, bir bilgisayara uzaktan erişmenin çok pahalı olduğu, karmaşık yazılımlarla uğraşmak gerektiği ve de teknik olarak yetkin olma durumu gerekirmiş.
Ancak bugünlerde iş tamamen değişti. Google'ın bedava hizmeti olan Chrome Remote Desktop ile herhangi bir Windows, Mac, Linux ya da Chrome OS kullanan bilgisayara, başka bir masaüstü veya mobil cihazdan erişim sağlamak oldukça basitleşti. Böylelikle uzaktaki cihazınızın tüm içeriğine erişebilir, hatta cihaz tam önünüzdeymiş gibi kullanabilirsiniz.
Chrome Remote Desktop kişisel ya da iş bilgisayarınıza uzaktan bağlanmak için yardımcı olabildiği gibi, başkasının sistemine göz atmanızda (özellikle işçilerinizin veya annenizin) sorunlarını, orada olmasanız dahi çözmenize yardımcı olabilmektedir.
En iyi olan şey mi? Hizmeti çok kolay bir şekilde kurup hazır hale getirmek olsa gerek. Hatta tek yapmanız gereken ne tarz bir bağlantı yapmak istediğinize karar verip, bir takım hızlı adımları geçtikten sonra yarın yokmuş gibi uzaktan yönetmeye başlamaktır.
(Şunu unutmayın ki, Chrome Remote Desktop, BT ekibinizin hesaplarınızı nasıl ayarladığıyla doğrudan ilgili olarak, çoğu kurumsal Google hesabıyla çalışmayabilir. Ayrıca bir takım kullanıcının Chrome Remote Desktop kullanarak, macOS Mojave sistemine düzgün bir şekilde bağlanmakta sorun yaşadığı biliniyor. Bu yazının paylaşıldığı an da, ne Google ne de Apple bu problemi için resmi bir çözüm yayınlamadı.)
Chrome Remote Desktop'u Kendi Bilgisayarınıza Erişim İçin Kullanmak
Adım 1; Bilgisayarınızı bağlantılar için hazır hale getirin
Eğer kendi bilgisayarınıza başka bir bilgisayar ya da mobil cihazdan erişmek istiyorsanız, ana bilgisayarınızda Chrome'u açarak başlayabilirsiniz. Windows, Mac, veya Linux kullanıyorsanız ve hala Chrome sisteminizde yüklü değilse, bu linkten indirip kurabilirsiniz
Google Chrome : https://www.google.com/chrome/
Chrome'u açtıktan sonra, Google'ın yeni hizmeti olan Chrome Remote Desktop Web Uygulamasına girin ve içerisinde "Uzaktan erişimi ayarlayın" yazan dairesel mavi ok simgesine tıklayın
Daha sonra yeni Chrome Remote Desktop eklentisini indirmek için yönlendirileceksiniz.
Gelen sayfada "Chrome'a Ekle" yazan mavi butona tıklayın ve ilerlemek istediğinizi onaylayın. Sonra orijinal sekmeye geri dönün, daha sonra bilgisayarınızı adlandırmanızı ve ilerlemenizi sağlayacak olan bir komut istemiyle karşılaşacaksınız.
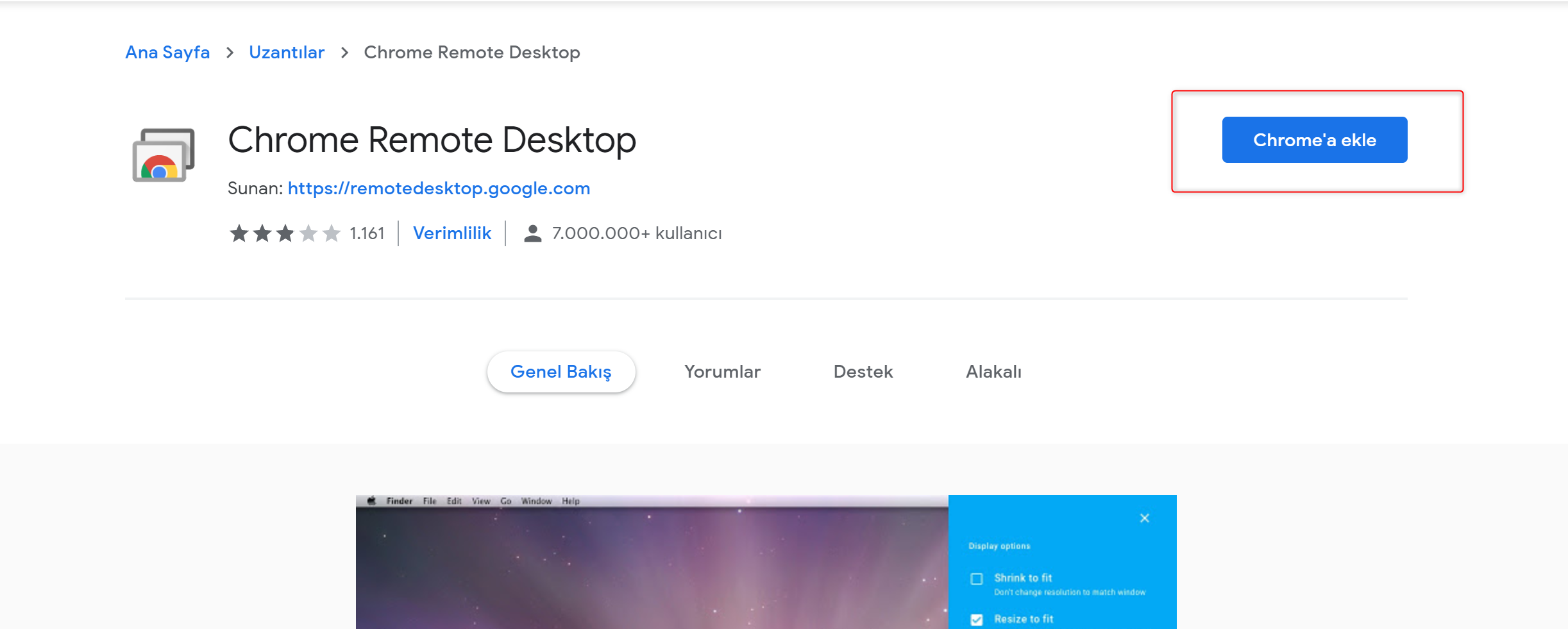
Bilgisayarınıza istediğiniz ismi verebilirsiniz, ancak unutmayacağınız bir isim seçmenizi öneririz.
Cihazınızı isimlendirdikten ve "İleri" tuşuna basıktan sonra, en az 6 haneli bir PIN yaratmak için başka bir sayfaya yönlendirileceksiniz. Google hesabınızda oturum açmanıza ek olarak, uzaktan cihazınızı yönlendirirken size sorulacak bir takım güvenlik işlemleri için de bu PIN'e ihtiyacınız olacak. (Google buna ilaveten bütün Remote Desktop işlemlerinin ek güvenlik sağlamak adına şifrelenmiş olduğunu belirtiyor)
Tam da bununla ilgili olarak; işletim sisteminiz size uzaktan yönetim yapmanızı sağlayacak bu uygulamaya izin verip vermediğinizi ileten bir uyarı çıkarabilir. macOS Mojave ise ek izinler sağlamanızı isteyebilir, org.chromium.chromoting.me2me.sh uygulamasına Sistem Seçenekleri > Güvenlik & Gizlilik > Erişim'den izin verebilirsiniz. Bu işlemleri tamamladıktan sonra Chrome Remote Desktop sekmesi size bilgisayarınızın işlemlere hazır ve nazır olduğunu gösterecek.
Bilgisayarınız açık olduğu ve Chrome'un çalıştığı her an bağlantılara hazır olacaktır. Eğer Chrome otomatik olarak arka planda açılıyor ve çalışıyorsa, bu muhtemelen bilgisayarınızın açık olduğu bütün zamanlar bağlantılara her daim hazır olduğu anlamına geliyor. Bağlantılarınızı uzun vakitler sürdürmek istiyorsanız, bilgisayarınızın "Güç ve Uyku ayarları" sekmesini ziyaret edip bilgisayarınızın uyku moduna geçip geçmediğini ve ayrıca ekranınızın kapanıp kapanmadığını kontrol etmeniz gerekecektir.
Ayrıca uzaktan yönetimi devre dışı bırakmak istiyorsanız, remotedesktop.google.com/access sekmesine girin, ya da tarayıcınızın sağ üst kısmında bulunan Chrome Remote Desktop sekmesine tıklayın. Daha sonra bilgisayarınızın adının yanında yer olan çöp kutusu simgesine tıklayarak cihazınızı uygulamadan kaldırabilirsiniz. Buna alternatif olarak, uygulamayı tamamen kaldırmak isterseniz aynı şekilde sağ üst kısımdan uygulamanın simgesine sağ tıklayarak "Chrome'dan Kaldır" seçeneğini kullanabilirsiniz.
Adım 2; Cihazınıza Başka Bir Bilgisayar veya Mobil Cihazdam Erişim Sağlayın
İşte en kolay adım, ana bilgisayarınız bağlantılara hazır haldeyse, cihazınıza başka bir bilgisayardan erişim sağlamak için yine aynı Remote Desktop web sitesine Chrome kullanarak erişim sağlayın. Ana sisteminizde kullandığınız Chrome hesabıyla giriş yapın. Herhangi bir ekstra uygulama yada eklenti kurmaya gerek kalmadan, bilgisayarınızın isminin belirdiğini göreceksiniz ve ona tıklayarak bir bağlantı başlatabileceksiniz.

Bir kaç saniye sonra, içeridesiniz! Artık ekranınızı yönetilecek, istediğiniz her şeyi çalıştırabilecek, ve tıpkı bilgisayarınızın önünde oturuyormuş gibi sisteminizi yönetebileceksiniz. Ekranınızın sağ tarafında beliren panel ile ekranınızı ayarlamak ve Ctrl+Alt+Del gibi komplike komutlar göndermek de mümkün olacaktır. Ayrıca bu panel size ana bilgisayarınız ve güncel bilgisayarınız arasındaki blokları senkronize etmenize olanak sağlamaktadır, eğer eliniz yatkınsa sorunsuz bir şekilde her iki bilgisayar arasında bir metni kopyala yapıştır yapabilirsiniz.
Ana bilgisayarınızın masaüstüne, tarayıcınızın sekmesindeyken tamamen erişebilirsiniz. Ayrıca gelişmiş komutlar gönderebileceğiniz daraltılabilir panel de olacaktır.
Mobil erişim için ise, Chrome Remote Desktop uygulamasını
iOS link
veya Android link
için indirmeniz gerekecek. Erişim ise yine aynı şekilde bilgisayarınızda kullandığınız Google hesabına giriş ile mümkün, uygulama size otomatik olarak bilgisayarınızı gösterecek ve tek tıkla PIN girişi yaparak erişim sağlayabileceksiniz.
Daha sonra farenizi parmaklarınızla yönetebilir hale geleceksiniz. Parmaklarınızla kaydırma yapabilir, yine aynı şekilde ekran büyütme hareketiyle zoom yapabilirsiniz. Android uygulamasını kullanırken, yukarıdan aşağıya çekerek kontrol sekmesini açabilirsiniz. Bu sekme size trackpad moduna geçiş yapmanıza olanak sağlar, yani tek tıkla sol klik ya da iki kez tıklayarak sağ klik yapabilirsiniz. Aynı şekilde klavye moduna geçmek için de yukarı çekip metin yazmaya başlayabilirsiniz. iOS da ise sağ alt kısımdan Menü'ye tıklayarak aynı şeylere erişim sağlayabilirsiniz.
Bütün masaüstünüz, telefonunuzda ve parmaklarınızın altında!
Bu bir bilgisayara bağlanmanın en mükemmel yolu değil, hatta muhtemelen yoğunlaşmanız gereken bir iş için kullanmak istemeyeceksinizdir. Fakat aynı zamanda uzaktan yapabilmenizin kolay olduğu şeyler de, mesela bilgisayarınızı yeniden başlatmak ya da uzaktaki sisteminizden bir dosya alıp Cloud'a kaydetmek gibi istekleriniz için biçilmiş kaftandır!
Chrome Remote Desktop Kullanarak Başka Birinin Bilgisayarına Erişim Sağlamak
Adım 1; Bilgisayarı bağlantılara hazır hale getirin
Eğer görmek istediğiniz şey başka bir kişinin bilgisayarıysa, Chrome Remote Desktop'u bunun için hazır hale getirmek biraz daha farklı olacaktır. Haliyle ve muhtemelen ana bilgisayara fiziksel olarak erişim sağlayamayacağınız için, kurulum için size bu bilgileri bilgisayarın başından sağlayabilecek kişiden alacaksınız.
Uzaktan erişmek istediğiniz bilgisayardayken, Google'ın yeni Remote Desktop web uygulamasına tıklayın ve Uzaktan Destek kısmıyla başlayın. İçerisinde "Destek Alın" yazan dairesel mavi ok'taki kutucuğa tıklayın. Daha sonra yeni Chrome Remote Desktop eklentisini kurmanızı onaylamanızı isteyecek olan kutucuktaki "Chrome'a Ekleyin" seçeneğini işaretleyin.
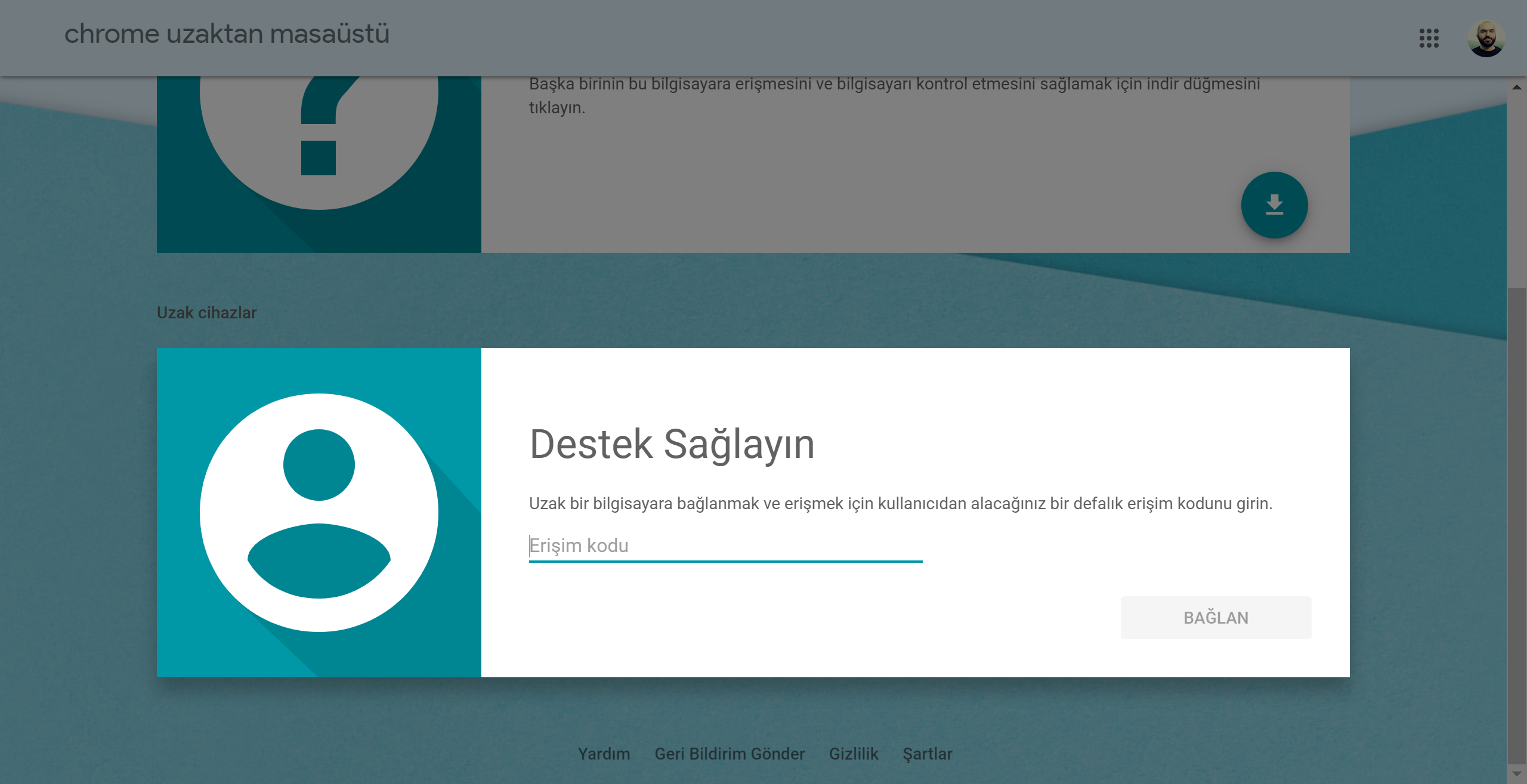
Uzaktan Destek sistemini kurmak normalinden biraz daha farklıdır, ancak en nihayetinde sonuç aynı olacaktır.
Ana sekme'ye dönün, ve karşınıza başka birinin sisteminize erişim yapmasını sağlayacak "Kod Yaratın" seçeneğine tıklayın. Bunu yaparsanız, site size 5 dakika geçerli olacak olan tek seferlik bir erişim kodu sağlayacaktır. Erişimine izin vermek istediğiniz kişiyle bu kodu e-mail yoluyla, sms ile, arayarak ya da sizin için en iyi yöntem hangisiyle paylaşabilirsiniz, ve arkanıza yaslanarak erişimin gerçekleşmesini bekleyebilirsiniz.
Adım 2; Bilgisayara başka bir masaüstünden erişim sağlayın
Erişim koduna sahipseniz ve bağlanmaya hazırsanız, başka bir bilgisayardan Chrome kullanarak ilgili sayfasına gidin. "Uzaktan Destek" kısmına erişim kodunu girin ve "Bağlan" tuşuna tıklayın.
(Eğer bir mobil cihazdan bağlanmak istiyorsanız, telefonunuzdaki Chrome tarayıcısından yeni bir sekme açmanız gerek, tarayıcının ana menüsündeki "Masaüstü Sitesini İste" seçeneğine tıklayın ve aynı linki kullanın. Chrome Remote Desktop mobil uygulaması yalnızca kendi Google hesabınızla ilişkili bağlantılarla çalışır, dolayısıyla bu bağlamda kullanamazsınız)
Diğer taraftaki kişi bağlantıyı onaylamak için elle tıklaması gerekmektedir, daha sonra bu şekilde onların bilgisayarlarına erişim sağlayabilir, rehberimizin ilk kısmında bahsettiğimiz şekilde kullanmaya başlayabilirsiniz.
Uzaktan görüldüğü kadar zor değilmiş, değil mi?
Benzer Makaleler

ERP Programları
Postmodern ERP Sistemine Nasıl Geçebilirim?
CRM Programları
Bankalar CRM Yazılımı Nasıl Kullanmalıdır?

Yorumlar
YORUM YAP
Hesabınız varsa giriş yapmak için tıklayın